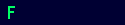Twenty-fourth at the month of purification in 2008 anno Domini
Well done! Akhirnya saya sukses menginstal movable type di rumah! Akan saya paparkan tahap yang saya kerjakan demi menjalankan blog engine ini.
Gambar-gambar yang saya sediakan berupa link karena ketika saya mencoba mempost offline, hasilnya jadi jelek dan ada gambar yang terlalu besar dan mentok kena sidebar. So, kalo mau lihat gambar, silakan klik kanan trus open new tab.
PENGGUNA APPSERV, UNINSTALL DULU APPSERV KALIAN!!!
Disarankan untuk mendownload metapad, dan mengasosiasikan file cgi dengan metapad, jadi kalo mau mengedit file cgi gampang, tinggal klik ganda aja. Daripada mesti seret-seret notepad, atau mengasosiasikan notepad, lebih baik punya editor sendiri khusus cgi dan php. That’s what I’ve done here.
Pertama download xampp-win32-1.6.6a-installer.exe (34 MB) dan xampp-win32-perl-addon-5.8.8-2.2.8-installer.exe (32 MB) di situs Apache Friends Inget, download versi installer JANGAN zip. Ambil yang basic package buat xampp nya dan di bagian add-on ambil perl installer. Selamat download! Sebaiknya anda punya fastnet, karena saya download di warnet yang pake fastnet [masih menunggu keajaiban, tiba-tiba fastnet datang]
Download MTP-4.1-en.zip (5,03 MB) di situs Movable Type. Versi Open Source di sini.
Note: sampai saat ini, saya belum tahu bedanya antara menggunakan Movable Type dan Movable Type Open Source, tapi saya sudah terlanjur install yang non-open-source, ambilnya di movabletype.org. kalo ada yang tahu bedanya, mohon beritahu saya.
Ingat, ambil versi installer jangan yang ZIP.
Setelah itu, pastikan komputer anda resource-nya masih besar, karena ini bakal makan tempat dan usaha. Pause antivirus anda, matikan Google Desktop Search. Dan jangan online selagi anda melakukan instalasi. Hentikan segala proses yang bisa memakan resource komputer.
 Klik ganda xampp-win32-1.6.6a-installer.exe, terima semua pilihan default kecuali di bagian XAMPP Option, bersihkan semua tanda centang di Service Section. Supaya nanti apachenya tidak didaftarkan sebagai service, dan membebani CPU anda ketika start-up. Nanti begitu sudah, ada pilihan untuk langsung menjalankan XAMPP Control Panel, tolak tawaran itu.
Klik ganda xampp-win32-1.6.6a-installer.exe, terima semua pilihan default kecuali di bagian XAMPP Option, bersihkan semua tanda centang di Service Section. Supaya nanti apachenya tidak didaftarkan sebagai service, dan membebani CPU anda ketika start-up. Nanti begitu sudah, ada pilihan untuk langsung menjalankan XAMPP Control Panel, tolak tawaran itu.  Saya lupa bentuk kotak dialognya, tapi kalo ada bunyinya “jalankan XAMPP” tolak saja. Setelah Finish, klik ganda xampp-win32-perl-addon-5.8.8-2.2.8-installer.exe dan untuk tahap ini terima saja semua pilihan.
Saya lupa bentuk kotak dialognya, tapi kalo ada bunyinya “jalankan XAMPP” tolak saja. Setelah Finish, klik ganda xampp-win32-perl-addon-5.8.8-2.2.8-installer.exe dan untuk tahap ini terima saja semua pilihan.
Karena menggunakan versi installer, proses ini jadi simpel. Saya pernah salah memilih kombinasi, XAMPP dengan installer, perlnya dengan ZIP. Alhasil, nggak mau jalan.
Jalankan XAMPP control panel, lewat menu start. Oh iya, tiap kali saya bilang jalankan XAMPP itu artinya jalankan, trus klik start di sebelah Apache dan MySQL di Control Panel XAMPP. Begitu saya bilang matikan, berarti klik stop di sebelah Apache dan MySQL, baru klik Exit. Harap diingat baik-baik.
Buka browser anda (saya sarankan Mozilla Firefox, karena bisa tabbed browsing) dan ketik “localhost/xampp”. Pilih English, pilihan bahasa ini buat kali pertama saja. Di sebelah kiri, klik Security. Di jendela baru yang terbuka, cari kalimat “To fix the problems for mysql, phpmyadmin and the xampp directory simply use“, dan klik link setelah kalimat itu. Di bagian MySQL Section, tambahkan password root anda. Lalu klik Password Changing. Silakan tutup tab ini.
Kembali ke localhost/xampp (kalo mengikuti langkah tadi, harusnya tab yang ini tidak hilang, karena mengeklik Security itu membuka jendela baru (tab baru di FF saya, karena diset seperti itu). Di sebelah kiri, klik PhpMyAdmin. Muncul jendela phpMyAdmin, masukkan root sebagai username dan password yang tadi anda buat. Buat database, namanya “mt” saja biar pendek. Trus, klik Exit. Matikan XAMPP.
Ekstrak file ZIP Movable Type tadi ke folder sementara. Lalu, pindahkan mt-static ke folder “C:\XAMPP\htdocs”, file selain itu, pindahkan ke “c:\XAMPP\cgi-bin\mt”. karena belum ada folder mt, anda harus membuatnya.
Sekarang kita pergi ke c:\XAMPP\cgi-bin\mt.
File mt-config.cgi-original yang ada di folder mt tadi harus dihapus tanda minus dan originalnya (direname) menjadi mt-config.cgi. Setelah itu, buka file tersebut, ganti bagian CGIPath ke bentuk http://localhost/cgi-bin/mt/, ganti bagian StaticWebPath ke http://localhost/mt-static, dan di bagian MySQL, ganti DATABASE_NAME dengan nama “mt”, ganti DATABASE_USERNAME dengan nama “root”, ganti DATABASE_PASSWORD dengan password root anda. Lalu di bagian setelahnya, PostGreSQL dan SQLite, berikan tanda pagar (#) untuk mengubah statement selanjutnya menjadi komen, karena kita tidak memerlukannya. Tutup dan save file tersebut.
Mt-config.cgi should display these writings:
## Movable Type configuration file ##
## ##
## This file defines system-wide settings for Movable Type ##
## In total, there are over a hundred options, but only those ##
## critical for everyone are listed below. ##
## ##
## Information on all others can be found at: ##
## config
################################################################
##################### REQUIRED SETTINGS ########################
################################################################
# The CGIPath is the URL to your Movable Type directory
CGIPath http://localhost/cgi-bin/mt/
# The StaticWebPath is the URL to your mt-static directory
# Note: Check the installation documentation to find out
# whether this is required for your environment. If it is not,
# simply remove it or comment out the line by prepending a “#”.
StaticWebPath http://localhost/mt-static
#================ DATABASE SETTINGS ==================
# REMOVE all sections below that refer to databases
# other than the one you will be using.
##### MYSQL #####
ObjectDriver DBI::mysql
Database mt
DBUser root
DBPassword password_root_anda
DBHost localhost
##### POSTGRESQL #####
#ObjectDriver DBI::postgres
#Database DATABASE_NAME
#DBUser DATABASE_USERNAME
#DBPassword DATABASE_PASSWORD
#DBHost localhost
##### SQLITE #####
#ObjectDriver DBI::sqlite
#Database /path/to/sqlite/database/file
Di folder c:\xampp\cgi-bin\mt, buka tiap file cgi dan ganti baris pertama tiap file yang tadinya [#!/usr/bin/perl -w] menjadi [#!c:\xampp\perl\bin\perl.exe -w]. Saran, ketik [#!c:\xampp\perl\bin\perl.exe -w] tanpa tanda kurung siku di file teks baru, dan pilih teks itu, kopi, dan pilih baris pertama tiap file cgi, dan tekan CTRL+V, praktis deh.
Hidupkan XAMPP. Buka browser anda, ketik localhost/cgi-bin/mt/mt-check.cgi.
Kalo tampilannya seperti gambar ini,  maka anda boleh mengetik localhost/cgi-bin/mt/mt.cgi.
maka anda boleh mengetik localhost/cgi-bin/mt/mt.cgi.
 Di layar Create Your Account, isikan semua. Klik Continue.
Di layar Create Your Account, isikan semua. Klik Continue.  Terima aja settingnya, tapi saran saya ganti aja BLOG-NAME dengan blogtest.
Terima aja settingnya, tapi saran saya ganti aja BLOG-NAME dengan blogtest.
Note: menurut saya, di sini kita bisa mengatur blog kita ada dimana, kalo mau di localhost, pastikan di kolom blog url hanya tercantum http://localhost/, dan publishing path bisa diatur untuk mengumpulkan semua blog ciptaan kita ke dalam satu tempat, atau mau dibiarin berserakan juga boleh. Saya juga masih bereksperimen. Saat penulisan ini, saya melakukan instalasi MTOS, jadi ada dua engine mt dalam xampp saya.
Update: ternyata dugaan saya salah. Saya pikir bagian Blog URL dan Publishing Path bisa dibuat beda, jadi memungkinkan link tetap pendek, tapi saya bisa mengumpulkan semua blog ke dalam satu folder tertentu. Ternyata tidak bisa. Saya masih berusaha mencari info. Mungkin mencoba meniru sistem goblogmedia.com. Tapi sudah beberapa hari ini mencoba mencari cara menghubungi goblogmedia.com, dan belum berhasil.
Klik Finish Install. Klik Sign In To Movable Type.
Klik Sign In To Movable Type.
Masukkan username dan password yang tadi.
 Setelah berada di dashboard, klik dulu tombol Publish Site yang ada di sebelah kanan tulisan Preferences. Pilih Publish All Files, klik Publish. Setelah selesai, ketik localhost/blogtest. Selamat, anda sudah berhasil menginstal Movable Type.
Setelah berada di dashboard, klik dulu tombol Publish Site yang ada di sebelah kanan tulisan Preferences. Pilih Publish All Files, klik Publish. Setelah selesai, ketik localhost/blogtest. Selamat, anda sudah berhasil menginstal Movable Type.
Maaf ya, kalo ada yang tidak jelas tinggalkan komen Anda, saya akan mencoba mengingat apa yang harusnya Anda lakukan.
[ya Allah, kok petunjuk instalasinya jelek begini ya? Bodo ah, yang penting berhasil!]
Sekarang saya butuh buku manual movable Type nih.