- Home »
- Cara Sharing Printer
Fatkhan
On Senin, 06 Mei 2013
Dalam ulasan kali ini saya akan sedikit memaparkan
langkah-demi-langkah setting printer agar dapat dipakai oleh beberapa
komputer dengan memanfaatkan fasilitas File and Printer Sharing punya
Windows. Mungkin bagi sebagian dari sobat tulisan ini sudah tidak
relevan lagi, tapi tidak mengapa. Saya sengaja buat tulisan ini untuk
menyediakan referensi bagi sobat yang masih membutuhkan. Terlebih lagi
cara ini bisa sangat menghemat penggunaan printer terutama untuk Lab,
kantor, rental dan Warnet.
Untuk mengecek nama network klik star/ klik kanan pada my computer / klik computer name / klik change / pastikan semua nama network dalam jaringan sama,/ jika sudah restart komputer
Pada proses printer sharing ini ada dua tahap yang perlu dilakukan sebagai berikut:
Pertama, Membuka Fasilitas Sharing Printer pada komputer Host.
Yang dimaksud dengan komputer host adalah komputer yang memiliki printer. Kalo di rental atau warnet, seringkali komputer host ini disebut sebagai server layanan. Printer yang ada di komputer inilah yang nantinya dibagi dan dipake rame-rame dengan memanfaatkan fasilitas File and Printer Sharing Windows.
Selanjutnya lakukan langkah berikut:
1.Buka Control Panel > Printer and Faxes, klik kanan pada Printer Anda > Pilih Sharing. Dalam contoh ini saya pakai printer HP Deskjet 4300 Series.


sampai di sini setting komputer host sudah selesai.
Selanjutnya Tahap kedua, yakni
Setting Printer di komputer klien. Berikut langkah-langkahnya:
1.Buka Control Panel > Printer and Faxes > Pada tab di sebelah kiri pilih Add a Printer. Lebih jelasnya perhatikan gambar berikut:



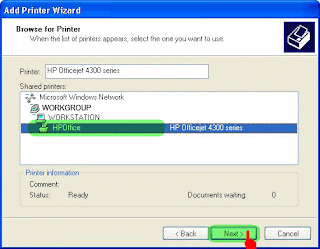

Setelah berhasil coba tes print dari komputer klien
