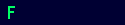- Home »
- Setting Indosat IM2 Broom
Fatkhan
On Rabu, 08 Juli 2009
Belum lama ini Indosatmelebarkan sayapnya dengan mengeluarkan paket internet prabayar dengan nama IM2 Broom. Dengan modal seratus ribu per bulan kamu dapat mengakses internet sepuasnya karena Indosat memberlakukan unlimited akses. Indosat IM2 Broom menggunakan jaringan 3G sehingga mempunyai akses download yang relatif cepat dibanding Telkom Speedy. Untuk menikmati layanan ini kamu hanya perlu Modem 3G/HSDPA atau dengan Handphone 3G dan kartu perdana IM2 Broom.
Untuk melakukan setting Indosat IM2 Broom berikut langkah-langkahnya :
1. Masukkan kartu/chips IM2 kedalam modem 3G
2. Hubungkan modem dengan PC/Laptop melalui USB/PCMCIA
3. Install driver modem yang disertakan
4. Install aplikasi dial up dari modem yang disertakan
Setting dial up Im2 Broom
1. Aktivasi kartu IM2 Broom terlebih dahulu. Baca buku petunjuk yang disertakan
2. Instalasi Driver
Berikut contoh instalasi driver dengan modem ZTE yang dikutip dari situs IndosatM2 :
- Masukkan Modem 3.5G ke dalam slot USB, tunggu beberapa saat...
- Akan muncul window dialog seperti dibawah ini, klik "Next"
- Klik "I accept....", lalu klik "Next"
- Klik "Change" untuk mengubah directory tempat sofware akan di-install, atau langsung klik"Next"
- Tunggu hingga proses instalasi selesai
- Klik "Finish"
- Tunggu beberapa saat, hingga muncul informasi "Your new hardware is installed and readyto use"










C. Cara Penggunaan
- Pertama kali sesaat setelah modem driver di-install, biasanya menu utility langsungdijalankan secara otomatis, namun jika tidak, klik dua kali pada shortcut
- Berikut ini adalah tampilan awal, untuk melakukkan setting modem klik "Settings" (iconObeng dan Kunci Pas)

- Klik "Network Settings"

- Klik "Config File", lalu klik "Add". Config File "Indosatm2" tidak bisa di-Edit, oleh karena itusebaiknya membuat Config File yang baru.

- Masukkan parameter di bawah ini, lalu klik "OK"
- Klik "IM2" pada Filename, klik "Set default" . Pastikan "Default config file" nya sudahmenggunakan Filename "IM2". Berikutnya klik "Internet" (icon Bola Dunia atau Globe)

- Untuk memulai koneksi, klik "Connect"

- Jika koneksi berhasil akan muncul tampilan seperti di bawah ini. Klik "Internet connectionrecords" untuk mengetahui historical usage

- Berikut ini contoh historical usage

- Untuk mengakhiri koneksi, klik "Disconnect"

"MF620 HSDPA
EDGE USB MODEM"

| Config Filename | : | IM2 |
| Dial Number | : | *99# |
| Check "Save Username and Password" terlebih dahulu sebelum input User & Password | ||
| User Name | : | |
| Password | : | |
| Check "Use the following APN name" terlebih dahulu sebelum input APN | ||
| APN | : | indosatm2 |
| Authentication Mode | : | PAP |